| |
| Configuração
Outlook XP |
PASSO
1
Na "Barra de menus" do Microsoft Outlook, clique em "Ferramentas",
depois em "Contas de email...".
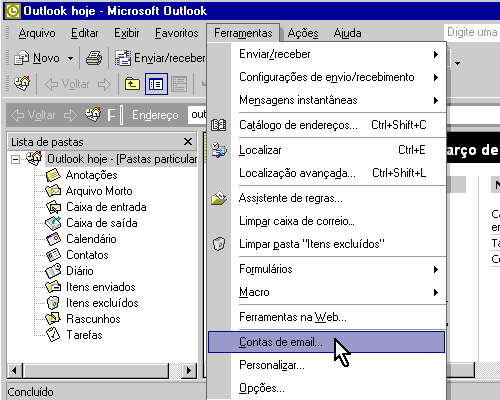
PASSO 2
Na janela "Contas de email", clique em "Adicionar uma nova conta
de email", depois em "Avançar".
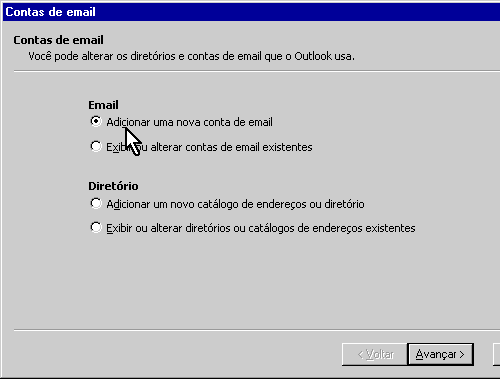
PASSO 3
Na janela "Contas de email", selecione a opção "POP3", em seguida
clique em "Avançar".
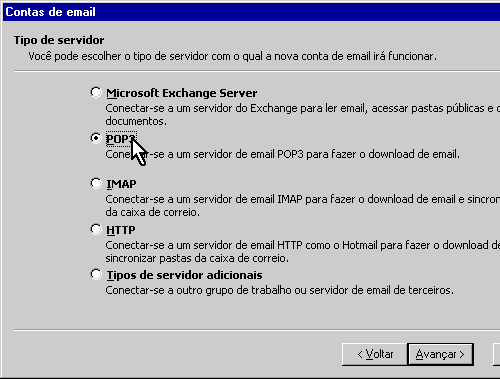
PASSO 4
Na janela "Contas de email", siga os segiuntes passos:
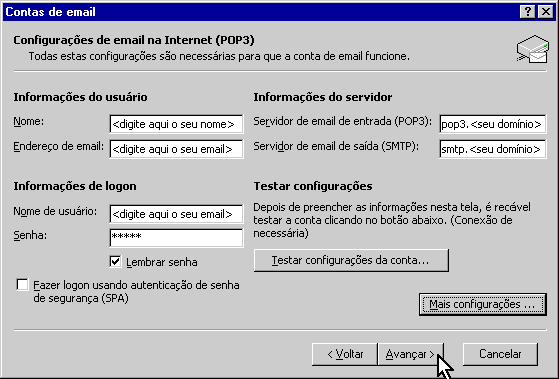
> Informações do usuário
No campo "Nome", digite seu nome. (Este nome aparecerá no
campo "DE:" na mensagem que você enviar)
No campo "Endereço de email", digite seu endereço de e-mail,
por exemplo seuemail@seu_dominio.com.br.
> Informações de logon
No campo "Nome de usuário", digite seu endereço de e-mail. Por
padrão, o assistente copia o endereço digitado no campo anterior.
No campo "Senha", digite a senha do seu e-mail. (Se quiser
deixar gravada a senha na sua configuração, basta deixar a opção
"Lembrar senha" marcada.)
> Informações do servidor
No campo "Servidor de email de entrada (POP3)", digite pop3.seu_dominio.com.br.
No campo "Servidor de email de saída (SMTP)", digite smtp.seu_dominio.com.br.
PASSO 5
Terminadas as configurações do PASSO 4, clique em "Mais configurações...",
em seguida clique na guia "Servidor de saída". Marque a opção
"Meu servidor de saída (SMTP) requer autenticação". Envie
e-mail para suporte@studioserver.com.br
informando seu domínio para receber orientações
de configuração que dizem respeito ao envio de
e-mails pelo servidor SMTP.
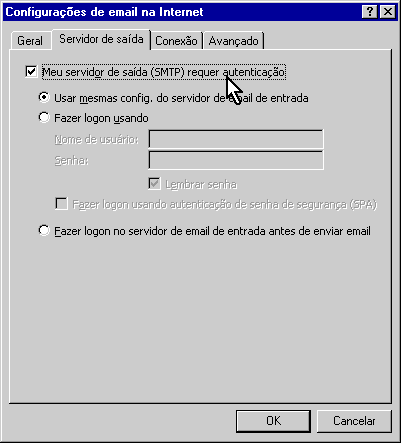
PASSO 6
Este passo é opcional. Você pode fazer um teste da configuração
da conta, para isso clique em "Testar configurações da conta...".
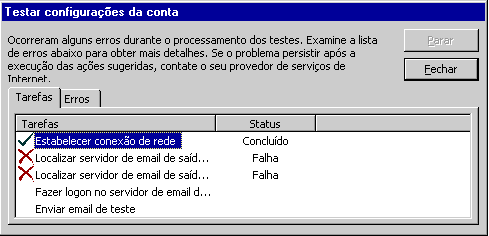
Se alguma configuração estiver incorreta, você verá um X indicando
onde você deverá rever suas configurações.
Se tudo estiver correto, você irá receber uma mensagem de teste
em sua "Caixa de entrada".
Clique em "Fechar", depois em "Avançar".
PASSO 7
Parabéns! Você chegou ao final de sua configuração. Agora você
já pode acessar a sua Conta de e-mail através do Microsoft Outlook
XP. Clique em "Concluir".
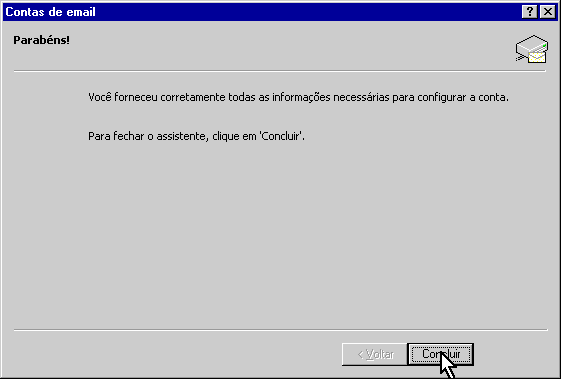
PASSO 8
Se você optou por "Testar configurações da conta..." durante
o PASSO 6, você deverá receber uma mensagem de teste em sua
"Caixa de entrada", como a que segue abaixo:
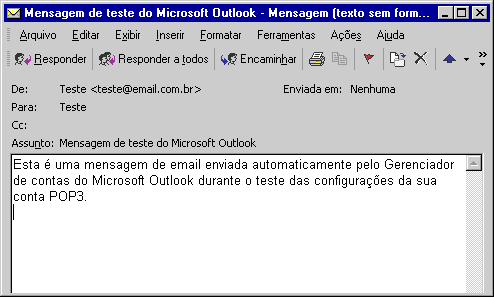
|
|